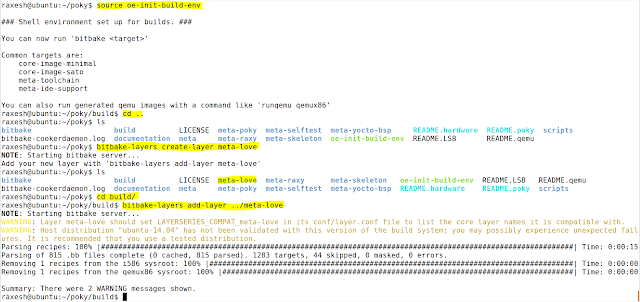Marking in VIM Editor
In this post, we will see how to mark a particular cursor position in VIM Editor. This is really helpful while navigating through a file. Set mark a at current cursor location ma m stands for marking and a represents register in which cursor location is stored. It can be any register. Jump to marked cursor location 'a : jump to line of mark a (first non-blank character in line) ~a : jump to position (line and column) of mark List all the current marks :marks