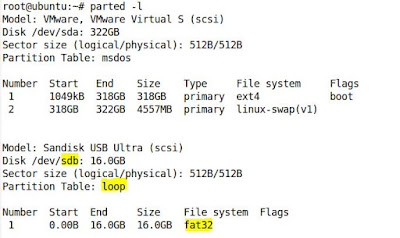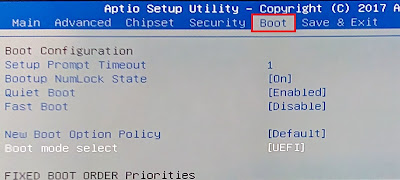Delete partitions & MBR/GPT on disks

So far we have seen how to create MBR or GPT and partitions on any mass storage disk. If you do not know then refer my two previous posts: MBR partitioning with 'parted' utility GPT partitioning with 'parted' utility In this post, we will delete partitions present on disk as well as delete MBR/GPT on disks. Please note that the process of deleting partitions is same for both MBR/GPT. Delete partitions on disk In order to delete a partition with parted utility, rm command is used. Before we delete a partition make sure it *must* be un-mounted because we cannot delete a mounted a partition. Let's see it. The rm command needs partition number. we can view partition number from print command. As we saw before, run parted /dev/sdb to get into parted mode Run print command to view partition number Run rm <partition_number> e.g. rm 1 will delete 1st partition Run print command and you no longer see partition 1 because it has been d...